2016/07/20، 10:59 AM
1-ورود به فرم وارد کردن محصولات جدید
2- افزودن ویژگیهای لازم به ستونهای جدول ورود اطلاعات
3- کلیک روی دکمه «از فایل اکسل...» برای مشاهدهی کادر محاورهی «وارد سازی از Excel»
4- کلیک روی دکمه «باز کردن فایل اکسل» و انتخاب مسیر فایل Excel محصولات شما
5- معادلسازی ستونهای فایل اکسل مشخصات محصولات شما به ستونهای جدول محصول
6- در صورتی که فایل اکسل مشخصات محصولات شما دارای ترکیب نیست روی دکمه «تأیید» کلیک کنید و بقیه کار شبیه وارد سازی دستی می باشد و پایان.
نکته: چون ترکیب ندارید تمام سلولهای ستون معادل سازی جدول ترکیب، روی «هیچ کدام» قرار میگیرد.
7- اگر فایل اکسل مشخصات محصولات شما دارای ترکیب است مراحل زیر را انجام دهید:
7-1- انتخاب ستون ترکیبساز
سوال: از کجا بفهمم کدام ستون فایل اکسلم رو به عنوان ستون ترکیبساز انتخاب کنم؟
جواب: ستونی رو باید انتخاب کنید که مقدار آن 1- برای هر محصول متفاوت و یکتا باشد 2- برای ترکیبهای همون محصول یکسان و تکراری باشد.
سوال: چگونه ستونهای مربوط به جدول ترکیبم رو از فایل اکسل مشخصات محصولاتم تشخیص بدم؟
پیش نیاز: 1- عدد "جلوی سطرها" = تعداد ترکیبها میباشد 2- عدد جلوی "انتخاب شدهها" = تعداد محصولات میباشد
جواب: هنگامی که میخواین یک ستون رو از فایل اکسل مشخصات محصولات به یک ستون از جدول ترکیب، ست کنید این سؤال رو از خودتون بپرسید: «تعداد ترکیبهای من چند تاس؟ جواب: عدد مقابل سطرها هست» حال هر ستونی که لازم است به این تعداد وارد فروشگاه شود متعلق به جدول ترکیبها بوده و باید در ستونهای این بخش معادلسازی شود.
7-2- معادلسازی ستونهای ترکیب فایل اکسل مشخصات محصولات شما به جدول ترکیبها
7-3- کلیک روی دکمه «ایجاد فایل اولیه ترکیبها» و ذخیرهی این فایل برای تکمیل آن در بخش «مدیریت محصولات موجود»
7-4- کلیک روی دکمه «تأیید»
8- کامل کردن بقیه مشخصات محصولات، همانند وارد سازی دستی.
2- افزودن ویژگیهای لازم به ستونهای جدول ورود اطلاعات
3- کلیک روی دکمه «از فایل اکسل...» برای مشاهدهی کادر محاورهی «وارد سازی از Excel»
4- کلیک روی دکمه «باز کردن فایل اکسل» و انتخاب مسیر فایل Excel محصولات شما
5- معادلسازی ستونهای فایل اکسل مشخصات محصولات شما به ستونهای جدول محصول
6- در صورتی که فایل اکسل مشخصات محصولات شما دارای ترکیب نیست روی دکمه «تأیید» کلیک کنید و بقیه کار شبیه وارد سازی دستی می باشد و پایان.
نکته: چون ترکیب ندارید تمام سلولهای ستون معادل سازی جدول ترکیب، روی «هیچ کدام» قرار میگیرد.
7- اگر فایل اکسل مشخصات محصولات شما دارای ترکیب است مراحل زیر را انجام دهید:
7-1- انتخاب ستون ترکیبساز
سوال: از کجا بفهمم کدام ستون فایل اکسلم رو به عنوان ستون ترکیبساز انتخاب کنم؟
جواب: ستونی رو باید انتخاب کنید که مقدار آن 1- برای هر محصول متفاوت و یکتا باشد 2- برای ترکیبهای همون محصول یکسان و تکراری باشد.
سوال: چگونه ستونهای مربوط به جدول ترکیبم رو از فایل اکسل مشخصات محصولاتم تشخیص بدم؟
پیش نیاز: 1- عدد "جلوی سطرها" = تعداد ترکیبها میباشد 2- عدد جلوی "انتخاب شدهها" = تعداد محصولات میباشد
جواب: هنگامی که میخواین یک ستون رو از فایل اکسل مشخصات محصولات به یک ستون از جدول ترکیب، ست کنید این سؤال رو از خودتون بپرسید: «تعداد ترکیبهای من چند تاس؟ جواب: عدد مقابل سطرها هست» حال هر ستونی که لازم است به این تعداد وارد فروشگاه شود متعلق به جدول ترکیبها بوده و باید در ستونهای این بخش معادلسازی شود.
7-2- معادلسازی ستونهای ترکیب فایل اکسل مشخصات محصولات شما به جدول ترکیبها
7-3- کلیک روی دکمه «ایجاد فایل اولیه ترکیبها» و ذخیرهی این فایل برای تکمیل آن در بخش «مدیریت محصولات موجود»
7-4- کلیک روی دکمه «تأیید»
8- کامل کردن بقیه مشخصات محصولات، همانند وارد سازی دستی.
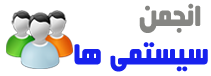
 منوی پرتال
منوی پرتال



![[تصویر: import-new-products.png]](http://systemiha.ir/dl/img/ppm/manual-import/import-new-products.png)
![[تصویر: features-select-from-menu.png]](http://systemiha.ir/dl/img/ppm/features/features-select-from-menu.png)
![[تصویر: import-from-excel-button.png]](http://systemiha.ir/dl/img/ppm/excel-import/import-from-excel-button.png)
![[تصویر: select-worksheet.png]](http://systemiha.ir/dl/img/ppm/excel-import/select-worksheet.png)
![[تصویر: binding-products-only.png]](http://systemiha.ir/dl/img/ppm/excel-import/binding-products-only.png)
![[تصویر: binding-products-and-combinations.png]](http://systemiha.ir/dl/img/ppm/excel-import/binding-products-and-combinations.png)

![[تصویر: excel1.png]](http://systemiha.ir/dl/img/ppm/import-from-excel/excel1.png)
![[تصویر: product1.png]](http://systemiha.ir/dl/img/ppm/import-from-excel/product1.png)
![[تصویر: excel2.png]](http://systemiha.ir/dl/img/ppm/import-from-excel/excel2.png)
![[تصویر: product2.png]](http://systemiha.ir/dl/img/ppm/import-from-excel/product2.png)
![[تصویر: excel3.png]](http://systemiha.ir/dl/img/ppm/import-from-excel/excel3.png)
![[تصویر: product3-pre-combination.png]](http://systemiha.ir/dl/img/ppm/import-from-excel/product3-pre-combination.png)
![[تصویر: product3.png]](http://systemiha.ir/dl/img/ppm/import-from-excel/product3.png)
![[تصویر: product3-admin.png]](http://systemiha.ir/dl/img/ppm/import-from-excel/product3-admin.png)
![[تصویر: product3-shop.png]](http://systemiha.ir/dl/img/ppm/import-from-excel/product3-shop.png)
![[تصویر: product3-download-last-three.png]](http://systemiha.ir/dl/img/ppm/import-from-excel/product3-download-last-three.png)
![[تصویر: product3-before-completing.png]](http://systemiha.ir/dl/img/ppm/import-from-excel/product3-before-completing.png)
![[تصویر: product3-after-completing.png]](http://systemiha.ir/dl/img/ppm/import-from-excel/product3-after-completing.png)
![[تصویر: product3-admin-with-combinations.png]](http://systemiha.ir/dl/img/ppm/import-from-excel/product3-admin-with-combinations.png)
![[تصویر: product3-with-combinations.png]](http://systemiha.ir/dl/img/ppm/import-from-excel/product3-with-combinations.png)
![[تصویر: product3-shop-with-combinations.png]](http://systemiha.ir/dl/img/ppm/import-from-excel/product3-shop-with-combinations.png)